10 Cách mở Local Security Policy trong Windows 11
Dưới đây là 10 cách mở Local Security Policy trong Windows 11 cho phép bạn kiểm soát bảo mật của máy tính trong mạng cục bộ.
Local Security Policy là một công cụ quản trị Windows cho phép bạn cấu hình và quản lý các policy liên quan đến bảo mật trên một máy tính cục bộ. Nó hiển thị một tập hợp con các policy (mục registry) có sẵn trong Group Policy Editor, chẳng hạn như policy liên quan đến việc khóa tài khoản và mật khẩu, hạn chế phần mềm, kiểm soát ứng dụng, mạng, v.v...
Lưu ý: Windows 11 Home sẽ không có Local Security Policy.
Cách mở Local Security Policy trong Windows 11
Cách 1: Mở Local Security Policy thông qua Windows Search
Thanh tìm kiếm của Windows có thể giúp bạn tìm thấy hầu hết mọi thứ trên thiết bị của mình. Để truy cập Local Security Policy, chỉ cần tìm kiếm nó trong hộp Search và nhấp vào kết quả.
Để mở Local Security Policy, hãy làm theo các bước sau.
- Nhấn phím Win + S để mở Windows Search.
- Nhập "Local Security Policy" vào thanh tìm kiếm.
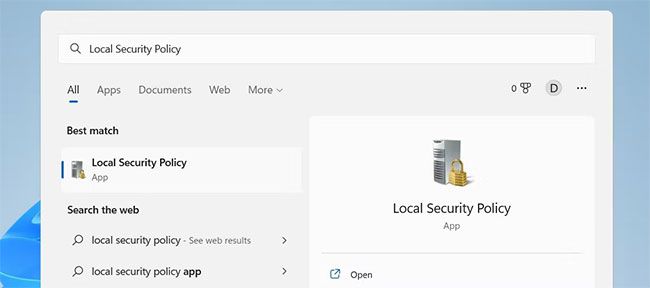
Mở Local Security Policy bằng chức năng tìm kiếm của Windows
- Sau đó chọn kết quả từ đầu danh sách.
Thao tác này sẽ mở ứng dụng Local Security Policy trên màn hình máy tính của bạn.
Cách 2: Mở Local Security Policy bằng Run
Run là một trong những cách nhanh chóng và hiệu quả nhất để mở các chương trình, file và thư mục trên máy tính của bạn. Để mở Local Security Policy bằng Run, hãy nhấn Win + R trên bàn phím. Thao tác này sẽ mở hộp thoại Run.
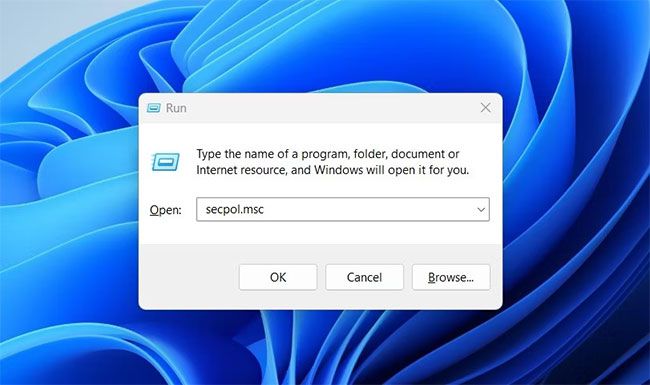
Mở Local Security Policy bằng lệnh Run
Trong hộp thoại Run, nhập "secpol.msc" và nhấn Enter. Thao tác này sẽ khởi chạy Local Security Policy.
Cách 3: Mở Local Security Policy bằng menu Start
Menu Start trong Windows 11 bao gồm hầu hết các chương trình trên máy tính của bạn, kể cả Windows Tools. Bạn có thể điều hướng đến thư mục Windows Tools trong menu Start và sau đó khởi chạy Local Security Policy từ đó.
Để làm như vậy, hãy làm theo các bước sau:
- Mở menu Start và nhấp vào All apps ở trên cùng bên phải.
- Cuộn xuống cuối trang và nhấp vào Windows Tools.
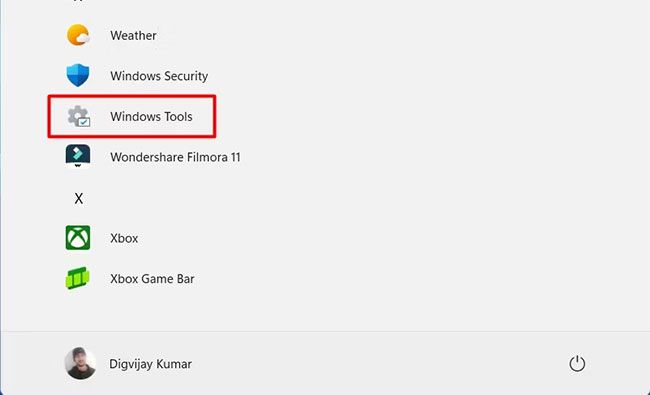
Nhấp vào Windows Tools
- Trên màn hình tiếp theo, tìm Local Security Policy và nhấp đúp vào nó.
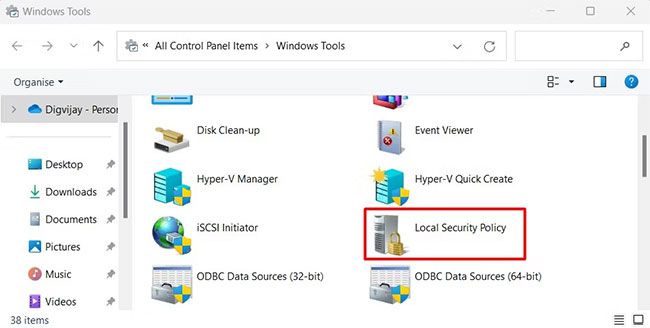
Mở Local Security Policy bằng menu Start
Cách 4: Mở Local Security Policy thông qua Control Panel
Control Panel là một tiện ích phần mềm trong Microsoft Windows cung cấp quyền truy cập vào nhiều công cụ và cài đặt hệ thống khác nhau. Bạn cũng có thể sử dụng công cụ này để mở Local Security Policy, như được hiển thị bên dưới:
- Tìm kiếm Control Panel và chọn kết quả từ đầu danh sách. Bạn cũng có thể sử dụng lệnh Run để truy cập. Để thực hiện việc này, hãy nhấn Win + R, nhập "Control Panel" và nhấn phím Enter.
- Đảm bảo cửa sổ được đặt thành View by Large icons.
- Chuyển đến menu Windows Tools và nhấp vào nó.
- Sau đó nhấp đúp vào Local Security Policy.
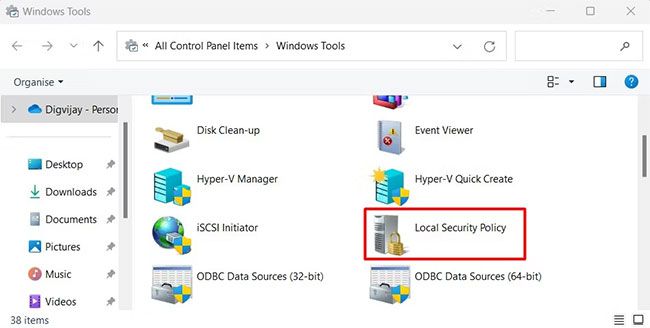
Mở Local Security Policy bằng Control Panel
Cách 5: Mở Local Security Policy bằng Task Manager
Task Manager là một ứng dụng Windows cung cấp thông tin về các quá trình và chương trình hoạt động đang chạy trên máy tính. Công cụ này không chỉ hữu ích để kết thúc hoặc chấm dứt các tiến trình và dịch vụ mà bạn còn có thể sử dụng nó để khởi chạy những chương trình trên thiết bị Windows của mình.
Để mở Local Security Policy bằng Task Manager, hãy làm theo các bước dưới đây:
- Mở Task Manager.
- Trên tab Processes, nhấp vào Run new task ở thanh trên cùng.
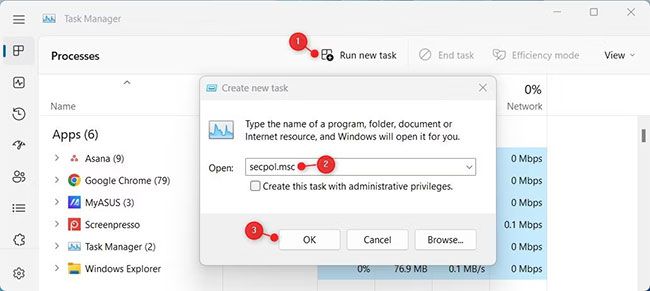
Mở Local Security Policy thông qua Task Manager
- Khi cửa sổ bật lên xuất hiện, hãy nhập secpol.msc vào trường tìm kiếm.
- Bây giờ, hãy nhấp vào OK để hiển thị cửa sổ Local Security Policy trên màn hình máy tính và từ đây bạn có thể bắt đầu sửa đổi nó.
Cách 6: Mở Local Security Policy bằng thanh địa chỉ trong File Explorer
File Explorer có một thanh địa chỉ mà bạn có thể sử dụng để truy cập Local Security Policy. Đây là cách thực hiện:
- Mở File Explorer của Windows.
- Nhấp vào thanh địa chỉ, nhập secpol.msc và nhấn Enter.
- Thao tác này sẽ đưa bạn đến trang Local Security Policy.
Cách 7: Mở Local Security Policy bằng desktop shortcut
Bạn cũng có thể tạo shortcut cho ứng dụng Local Security Policy trên desktop để có thể truy cập nhanh chóng. Các bước thực hiện như sau:
- Nhấp vào Start, nhập "File Explorer" và nhấn Enter để mở cửa sổ File Explorer. Nếu muốn, bạn có thể sử dụng phím tắt Win + E để mở ứng dụng trực tiếp.
- Sau khi mở File Explorer, hãy duyệt đến vị trí sau: C:\Windows\System32
- Trên trang tiếp theo, nhập "secpol" vào thanh tìm kiếm và nhấn Enter.
- Nhấp chuột phải vào kết quả tìm kiếm và chọn Show more options > Create shortcut.
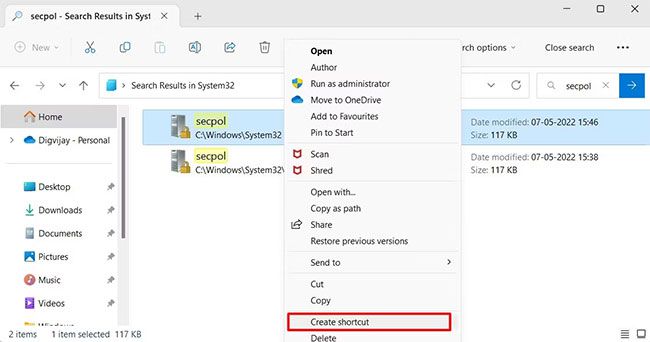
Tạo shortcut để mở Local Security Policy
- Khi Windows yêu cầu xác nhận của bạn, hãy nhấp vào Yes.
- Sẽ có một shortcut xuất hiện trên desktop của bạn. Để mở trình chỉnh sửa Local Security Policy, hãy nhấp đúp vào trình chỉnh sửa đó.
Ngoài ra, bạn cũng có thể tạo một shortcut tùy chỉnh trên Windows 11. Để làm như vậy, hãy nhấp chuột phải vào desktop và chọn New > Shortcut.
Trong cửa sổ "Create Shortcut", nhập "secpol.msc" và nhấp vào Next. Đặt tên cho shortcut và nhấp vào Finish để tạo nó. Nhấp đúp vào shortcut mới để mở Local Security Policy.
Cách 8: Mở Local Security Policy bằng Command Prompt hoặc PowerShell
Ngoài ra, nếu bạn cảm thấy thoải mái hơn với các phương pháp dòng lệnh, bạn có thể sử dụng Command Prompt hoặc Windows PowerShell để khởi chạy Local Security Policy trên PC của mình. Đây là cách để làm điều này:
- Nhấn Win + R để mở hộp thoại Run.
- Đối với Command Prompt, nhập "cmd." Đối với PowerShell, hãy nhập "powershell".

Mở CMD/PowerShell
- Bây giờ nhấn Ctrl + Shift + Enter.
- Nếu UAC xuất hiện trên màn hình, hãy nhấp vào Yes để tiếp tục.
- Gõ "secpol" vào cửa sổ Command Prompt hoặc PowerShell.
- Bây giờ nhấn Enter. Cửa sổ Local Security Policy sẽ xuất hiện trên màn hình máy tính của bạn.
Cách 9: Mở Local Security Policy bằng Local Group Policy Editor
Bạn cũng có thể sử dụng Local Group Policy Editor để khởi chạy Local Security Policy. Nếu đang sử dụng Windows Home, bạn cần xem cách truy cập Local Group Policy Editor trên Windows Home trước khi tiếp tục.
Sau khi hoàn tất, hãy làm theo các bước sau:
- Mở Local Group Policy Editor. Để thực hiện việc này, hãy nhấn Win + R, gõ "gpedit.msc" và nhấn Enter.
- Khi bạn đang ở trong cửa sổ Local Group Policy Editor, hãy điều hướng đến đường dẫn: Computer Configuration > Windows Settings > Security Settings
- Bây giờ hãy nhấp đúp vào Security Settings để mở rộng nó.
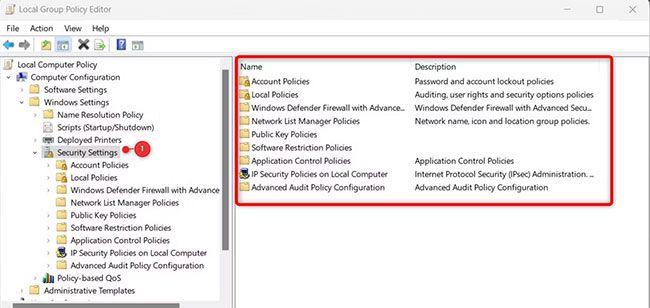
Nhấp đúp vào Security Settings
- Tại đây, bạn sẽ tìm thấy tất cả các mô-đun của Local Security Policy.
Đây là cách bạn có thể truy cập Local Security Policy thông qua Group Policy Editor trên PC Windows.
Cách 10: Ghim Local Security Policy vào Taskbar
Mặc dù bạn có thể mở Local Security Policy bằng bất kỳ tùy chọn nào được liệt kê ở trên, nhưng sẽ dễ dàng truy cập nó hơn ngay từ Taskbar. Để làm điều này, bạn phải ghim Local Security Policy vào Taskbar. Đây là cách thực hiện:
- Nhấp vào Start và tìm kiếm "Local Security Policy".
- Nhấp chuột phải vào kết quả tìm kiếm và chọn Pin to taskbar.
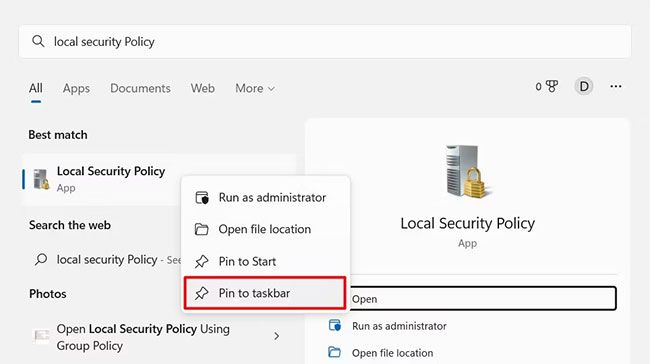
Ghim Local Security Policy vào Taskbar
Khi đã ghim Local Security Policy vào Taskbar, bạn sẽ không bao giờ phải lo lắng về việc tìm lại nó.
Việc truy cập Local Security Policy khá dễ dàng. Bạn có thể thử bất kỳ phương pháp nào mà bài viết đã nêu trong hướng dẫn này. Sau đó, bạn có thể khám phá công cụ và sử dụng nó tùy theo nhu cầu.
Chúc bạn mở Local Security Policy trong Windows 11 thành công!Nguồn: Quản trị mạng
![[BLACKFRIDAY2024] KDATA sale 70% hoặc x2 thời hạn [BLACKFRIDAY2024] KDATA sale 70% hoặc x2 thời hạn](https://s3.kstorage.vn/api-kdata/images/banner/6733255e0aeb0.png)

